Do you have a senior who is struggling with their iPhone?
As of their most recent update, iOS 17, Apple has introduced a simple mode to make using the iPhone more accessible for our seniors.
@savannapaigee Watch out, grandma will be able to facetime now
How to Enable iPhone’s Hidden Senior Mode:
Let’s go through a step-by-step guide to enable “Senior Mode” (Assistive Access) on an iPhone with iOS 17
Step 1: Update to iOS 17
- Make sure your iPhone is updated to iOS 17. Go to Settings > General > Software Update and update if necessary
Step 2: Open Settings
- Open the Settings app on your iPhone
Step 3: Go to Accessibility
- Scroll down and tap Accessibility
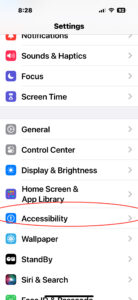
Step 4: Find Assistive Access
- Scroll down to find and tap Assistive Access
- Click Set Up Assistive Access
- Verify Your Apple ID
- Follow the Steps to Give Permission to Setup
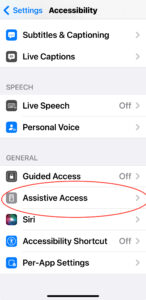
Step 5: Choose View Mode
- Select either Rows or Grid icons for the home screen display
- Rows View: Displays apps in a list format
- Grid View: Displays apps in a grid format
Step 6: Manage Apps
- Under the Apps section, tap Manage Apps to choose which apps you want to be available for the senior user
- Tap on the apps you want to add (e.g., Books, News, etc.)
- You can add or remove apps as needed
Step 7: Adjust Additional Settings
- Go through other settings to customize the experience (e.g., enabling Siri)
Step 8: Start Assistive Access
- Once all settings are configured, go back to the top of the Assistive Access page
- Tap Start Assistive Access
Step 9: Set a Passcode
- Enter a passcode to lock the settings and prevent changes by mistake
Step 10: Activate Senior Mode
- After setting the passcode, Assistive Access will be activated, simplifying the iPhone’s interface for senior users
The iPhone will now be in a simplified mode tailored for seniors, making it less confusing for them to use.
Want More iPhone Tweaks to Make It Easier for Seniors To Use?
There are several additional step-by-step guides to make the iPhone more straightforward to use for seniors. Many people aren’t aware of all these accessibility features built into the iPhone for seniors. Most people will enable several of these before they enable the “simple mode” we showed above.
Enlarge Text and Display
Increase Text Size:
- Open the Settings app.
- Tap Display & Brightness.
- Tap Text Size.
- Drag the slider to make the text larger.
Enable Bold Text:
- Open the Settings app.
- Tap Display & Brightness.
- Toggle the Bold Text switch to On.
Zoom:
- Open the Settings app.
- Tap Accessibility.
- Tap Zoom.
- Toggle the Zoom switch to On.
- Double-tap with three fingers to zoom in and out.
Simplify Home Screen and Reduce Clutter
Create Folders or use Simple Mode as described above:
- Press and hold an app icon until it jiggles.
- Drag it over another app to create a folder.
- Name the folder something intuitive (e.g., “Games,” “News,” etc.).
Use Larger App Icons:
- Open the Settings app.
- Tap Home Screen.
- Under App Icons, choose Bigger.
Enable VoiceOver
Activate VoiceOver:
- Open the Settings app.
- Tap Accessibility.
- Tap VoiceOver.
- Toggle the VoiceOver switch to On.
- VoiceOver reads aloud text on the screen and provides auditory feedback for actions.
Customize Touch Settings
AssistiveTouch:
- Open the Settings app.
- Tap Accessibility.
- Tap Touch.
- Tap AssistiveTouch and toggle it On.
- A floating menu will appear, providing easy access to common functions.
3D & Haptic Touch:
- Open the Settings app.
- Tap Accessibility.
- Tap Touch.
- Tap 3D & Haptic Touch.
- Adjust the Touch Duration and Touch Sensitivity to suit the user’s needs.
Enable Hearing Enhancements
Hearing Devices:
- Open the Settings app.
- Tap Accessibility.
- Tap Hearing Devices.
- Pair and customize settings for hearing aids.
Audio Accessibility Settings:
- Open the Settings app.
- Tap Accessibility.
- Tap Audio/Visual.
- Adjust settings such as Headphone Accommodations, Mono Audio, and Phone Noise Cancellation.
Enable Emergency Features
Set Up Emergency SOS:
- Open the Settings app.
- Tap Emergency SOS.
- Enable Auto Call.
- Add emergency contacts under Emergency Contacts in Health.
Medical ID:
- Open the Health app.
- Tap the Medical ID tab.
- Tap Edit and enter medical details and emergency contacts.
- Ensure Show When Locked is enabled.
Simplify Navigation
Increase Button Shapes and Labels:
- Open the Settings app.
- Tap Accessibility.
- Tap Display & Text Size.
- Enable Button Shapes and On/Off Labels.
Reduce Motion:
- Open the Settings app.
- Tap Accessibility.
- Tap Motion.
- Enable Reduce Motion to minimize screen movement.
These guides should help make the iPhone more accessible and easier to use for seniors, enhancing their overall experience. If the iPhone is still too complicated for your senior, there are a range of other great communication options available for seniors.

